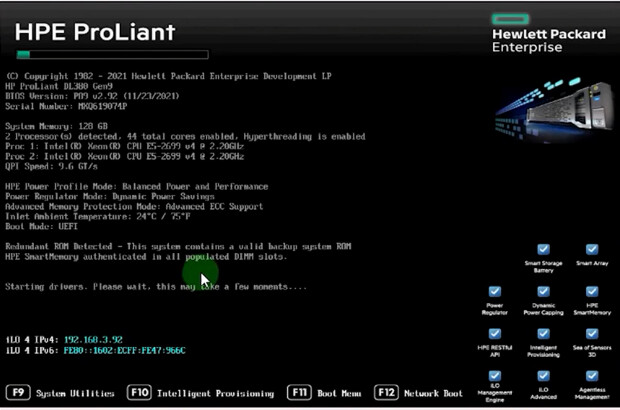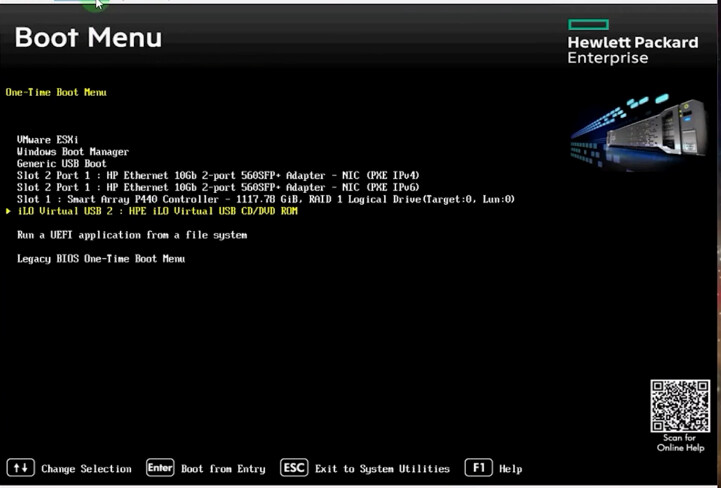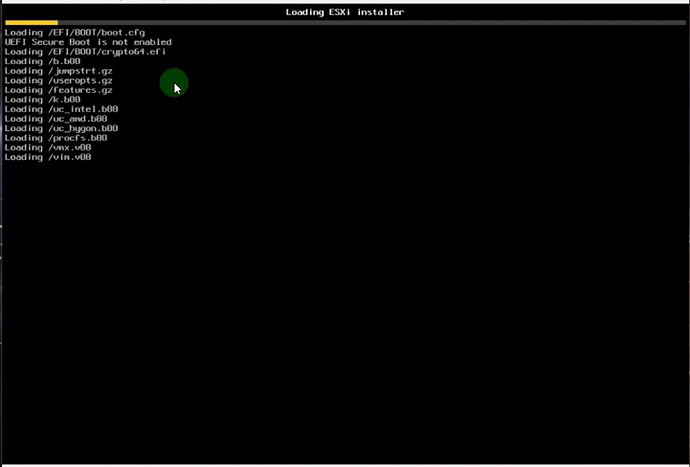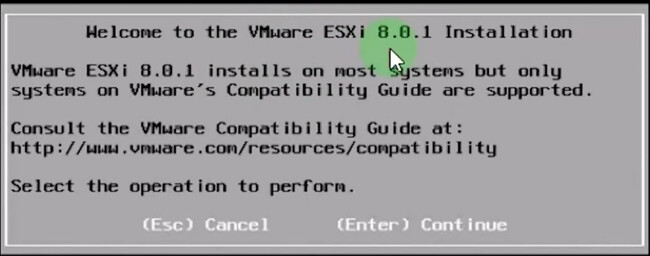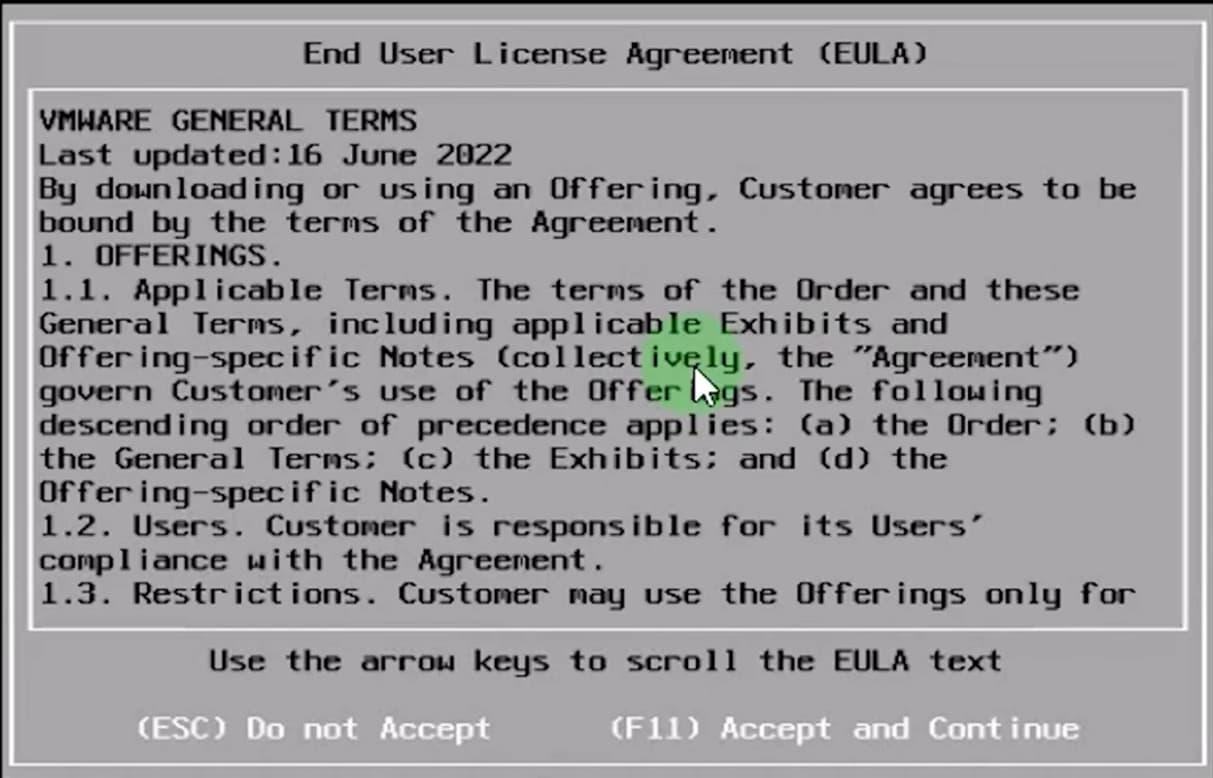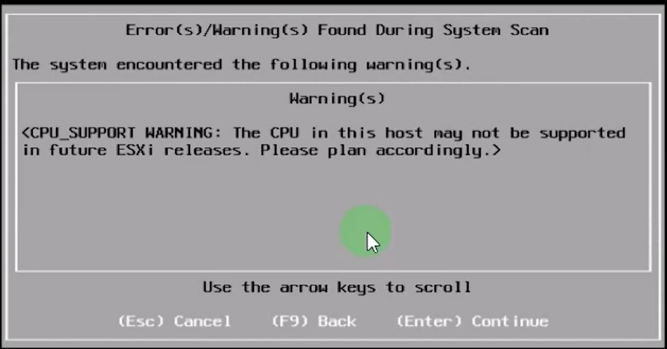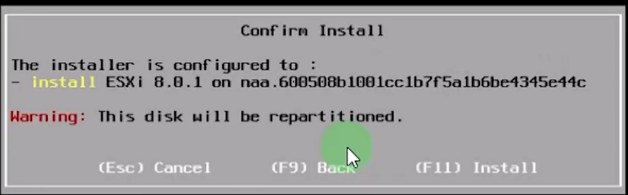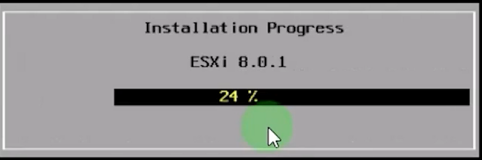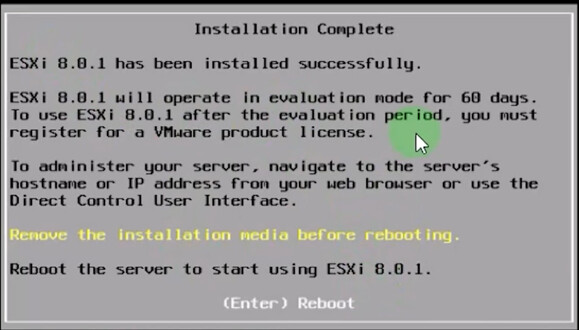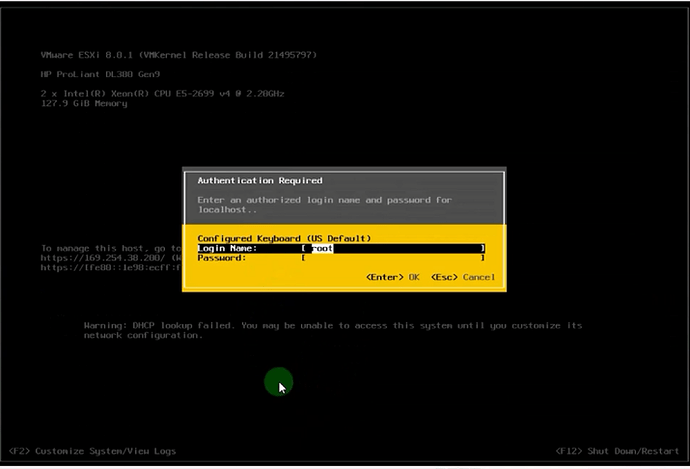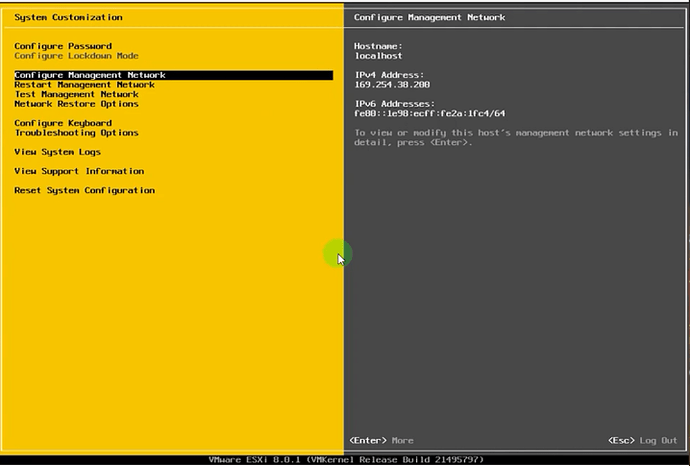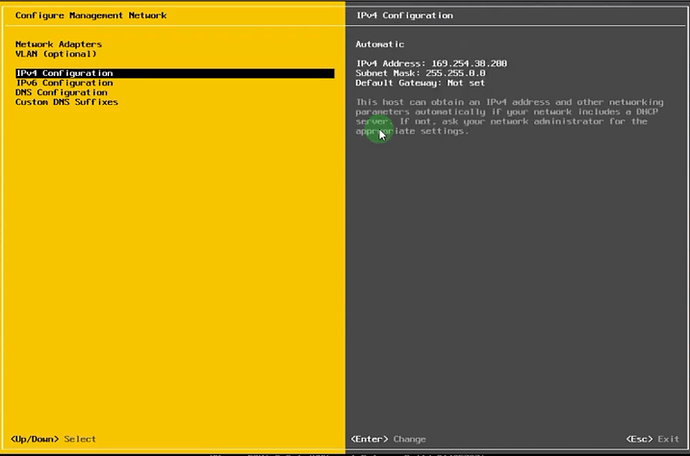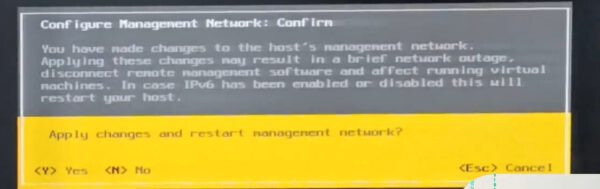نصب ESXi 8 روی سرور G9 یکی از پر مخاطب ترین آموزش ها در حوزه مجازی سازی است که در این مقاله قرار است به آن بپردازیم. شما با استفاده از نرم افزار مجازی سازی ESXi می توانید چندین سرویس مختلف را در یک سرور فیزیکی راه اندازی کنید. بدون آن که این سرویس ها با هم به تداخل بخورند.
اول از همه فلش مورد نظر که فایل های نصبی ESXi 8 بر روی آن قرار داد را به سرور وصل کرده و سرور را روشن کنید. هنگامی که سرور روشن می شود اگر هیچ سیستم عاملی روی آن نباشد به صورت اتوماتیک از روی فلش بوت می شود، اما برای این که فلش را به عنوان محل بوت انتخاب کنید می توانید F11 را بزنید و وارد Boot Menu شوید.
در این مرحله از نصب ESXi 8 روی سرور G9 فلش را انتخاب کنید و Enter را بزنید.
اجازه بدید که موارد مربوط به نصب ESXi 8 لود شوند.
در این مرحله به Wizard مربوط به نصب ESXi 8 میرسیم. با زدن Enter کار را شروع می کنیم.
برای شما موارد مربوط به لایسنسینگ در ESXi 8 را توضیح داده شما با زدن F11 این موارد را قبول می کنید.
مرحله بعدی مربوط به اسکن سرور شما برای پیدا کردن فضای ذخیره سازی مناسب هست.
در این مرحله فضا های ذخیره سازی که به سرور شما متصل شده اند را لیست می کند یکی را انتخاب کنید و Enter را بزنید. در اینجا نکته ای که می توان گفت این است که شما می توانید برای نصب ESXi 8 از یک فلش USB 3 در سرور هم استفاده کنید یا یک هارد NVME بر روی سرور و از بقیه هارد ها به عنوان محل ذخیره سازی ماشین های مجازی استفاده کنید.
مرحله بعدی تنظیم پسورد روی ESXi می باشد. پسورد قوی برای کاربر root انتخاب کرده و Enter را بزنید.
اگر از سرور G9 و CPU های قدیمی استفاده می کنید به احتمال بالا به شما این هشدار را میدهد که در آینده ممکن است CPU شما از نسخه های جدید ESXi پشتیبانی نکند. در این مرحله شما Enter را بزنید.
در این مرحله از نصب ESXi 8 روی سرور G9 میخواهد مطمئن شود که ما میدونیم داریم چیکار می کنیم و میدانیم با این کار تمامی موارد مربوط به هارد ما پاک خواهد شد. با زدن F11 اجازه نصب را بدهید.
اکنون ESXi 8 در حال نصب بر روی سرور G9 شما است.
نصب که پایان یافت پیغامی برای شما نمایش داده می شود. به این ترتیب که Media ای که با آن ESXi 8 را نصب کردید از سرور خارج کنید و با زدن Enter سرور را Reboot کنید.
پس از این سرور Reboot شد وارد پنجره DCUI مربوط به ESXi می شوید. DCUI یا Direct Consol User Interface به شما قابلیت هایی برای تنظیم اولیه و در موارد بروز مشکل قابلیت های عیب یابی میدهد. با زدن F2 و وارد کردن نام کاربری و رمز عبور به آن دسترسی پیدا می کنید.
وارد بخش Configure Management Network شوید. در این بخش IPv4 Configuration را انتخاب کنید. سپس Set Static IP address … را انتخاب کرده و به صورت دستی به آن آدرس IP بدهید.
پس از این که آدرس را تنظیم کردید و Enter را زدید یک بار Exit را بزنید. دقت کنید فقط یک بار بزنید تا پنجره ذخیره تنظیمات برای شما نمایش داده شود. و سپس y را برای ذخیره تنظیمات بزنید. نکته اینه که اگر به جای یک بار Exit دو بار Exit را بزنید تغییرات شما ذخیره نخواهد شد.
باتشکر از همراهی شما